2012/11/13 Windows Live Writerで画像を使用する、その3 [Live Writer]
WLWで画像を記事に挿入する方法、その3「インターネット上のURLを指定して挿入」です。
まず、画像ファイルを準備して、そのファイルをインターネット上にアップロードしておきます。
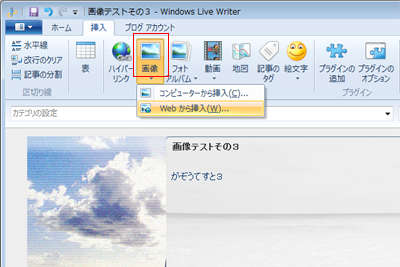
「ホーム」タブ、または「挿入」タブにの「画像」アイコンをクリックします。
表示される選択肢から、「Webから挿入」をクリックします。

「Webの画像を挿入」ウィンドウが表示されるので、「画像のWebアドレス」の欄にURLを入力します。
アドレスを入力すると、下のエリアに、プレビューが表示されます。
URL入力後、「挿入」をクリックします。
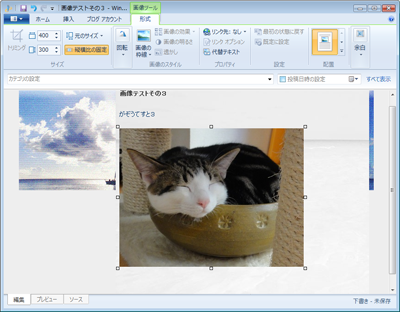
記事に画像が挿入されました。
さて、この方法で画像を挿入した場合ですが、画像ツール「形式」タブにあるいくつかの画像設定機能が無効になっています。
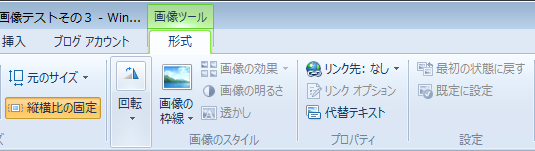
ちょっと分かりにくいかもしれませんが、「画像の効果」「画像の明るさ」等の、画像加工系が使用できなくなっています。
Webの画像を挿入した場合は、WLW上で画像の加工は行えないようです。
その1・その2の方法では、WLWが勝手に画像データを生成する面がありましたが、その3の手順のみ、元の画像がそのまま保持される、と言うことになります。
ただ、その3の手順が、一番めんどうです。
画像挿入の総括
WLWで記事に画像を挿入する方法をいくつか試してみましたが、こちらの意図した状態で、かつ効率的に作業できる方法は、残念ながら現在のWLWには実装されていな状態のようです。
妥協してしまえばそれまでなんですが…。
もしかすると、その辺を解消してくれるプラグインがあるかもしれません。
また機会があれば、試してみたいと思います。



コメント 0