2016/04/05 メディア変換サービス [パソコンとか]
ちょっとメモ。
昔のPC-98とかの、5.25インチFDなどのデータを、CD-Rとかにコンバートしてくれるサービス。
DOSやBASICもOKらしい。
http://www.crimson-systems.com/apl/fdd5.htm
2014/10/10 VBAでIEを制御するんだけど [パソコンとか]
自宅からパソコンでちょっとした作業をすることで、ちょっとだけどお小遣い稼ぎができるサイトを発見。
パソコンのプログラム開発や、100万円クラスのプロジェクト、ホームページやロゴ・イラストの作成依頼、 テープ起こし、商品へのシール張りなど、いろんな仕事の依頼があります。
手ごろな作業は競争率が高く、なかなか受注できませんが。
その中で、まぁ大した金額にはならないんですが、簡単にできる作業として、ネットで検索してその結果を報告するというのがあります。
数件ほど検索サイトで検索をかけて、見つかったサイトのURLを報告するだけ。
1回5円から10円なんで、アンケートサイトでポイントをためるのとあまり変わらない感じですが、作業件数がわりとあるので、時間があれば自分のやりたいだけ作業ができて良いです。
アンケートサイトは、多くても日に10件くらいなんで。
さて、この検索作業、普通にIEを操作してやっても、対して時間がかかるものではないのですが、頻繁にコピペをしなければならないので、ちょっと面倒です。
なにかしらプログラムで作業の補助ができないかと考えて、IEを制御する方法を調べてました。
IEは内部のオブジェクトモデルの資料があり、わりと簡単に外部から操作できるようで、ネットで調べておおよそやりたいことはできるようになりました。
IEを起動 > 検索サイトへ移動 > 検索ボックスにキーワードをセット > 検索実行
もうひとつ、
IEから現在のページのURLを取得する。
しかし、そう簡単にはいかなくて、問題発生。
ざっくり作って、何度か動かしていると、不思議な現象に遭遇。
画面には検索結果から移動したサイトが表示されているのに、LocationURLを参照しても、最初に移動した検索サイトのトップのURLが返ってきます。
しかし、何度かやっていると、ときどき成功します。ステップ実行だとうまくいくみたい。
で、Shell.Applicationの、Windows.Countを参照したら、IEは1個、タブも1個なのに、2が返ってきました。(エクスプローラーも開いていない。)
1つ多いんですけど。
ウォッチでオブジェクトの中を確認したら、1つめは検索サイトのトップのURLで、2つめに現在のページのURLが入ってました。
なぜひとつ増える?
タイミングは、検索キーワードをセットして、submitを実行した直後に、増えてました。
しかし、ステップ実行すると、増えないんです。
どうやら、ExcelのVBAからIEをいじってることに問題がありそうです。
1つめの方は見えていないし、必要ないから閉じてやろうとQuitメソッドを実行したのですが、消えてくれません。
2つめをQuitすると、一緒に消えました。
そして、HWNDが同じ値です。
解決策が見つからないので、とりあえず最後のやつからURLを取得するようにして、対処しました。
気持ち悪いけど。
2014/09/23 OutLookでメールを定期的にチェックする [パソコンとか]
ずぼらな私は、うっかりすると丸一日くらいメールチェックをしなかったりします。
そうすると、日によってはけっこうな件数のメールがたまってしまい、チェックするのもうんざり、と言う状況になってしまいます。
数分おきにメールが来てるかどうかチェックしてくれるフリーソフトなどもありますが、それ以外の方法が無いかなとちょっと考えてみました。
Windowsには、設定されたスケジュールでプログラムを実行することができる「タスク」と言う機能が、標準で実装されています。
Outlookは、立ち上げればすぐに自動でメールの受信を行うので、タスクを使って一定時間ごとにOutlookを自動で立ち上げ、メールチェックするようにしてみようと思います。
まず、コントロールパネルを開きます。
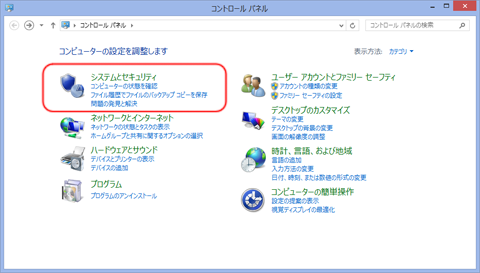
「システムとセキュリティ」をクリックします。
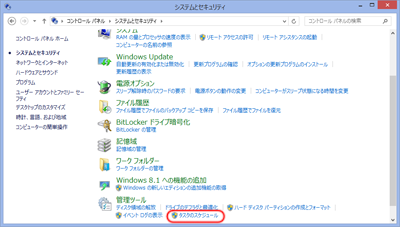
下の方にある、「管理ツール」の「タスクのスケジュール」をクリックします。
タスクスケジューラが表示されます。
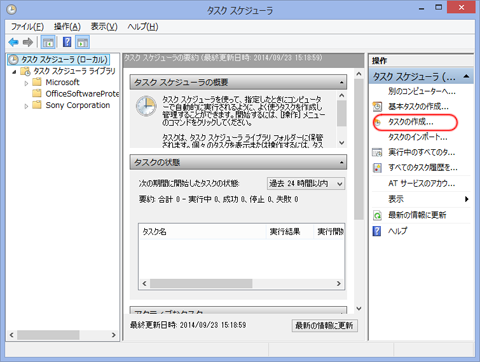
ウィンドウ右側の「操作」から、「タスクの作成」をクリックします。
「タスクの作成」ダイアログが表示されます。
各タブについて、設定を行っていきます。
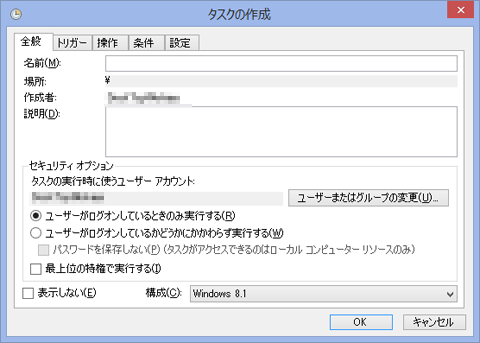
「全般」タブ。
「名前」に適当な名前を入力します。このタスクを識別するための名前です。
「構成」を、「Windows8.1」に設定します。
後はデフォルトのまま(上図の通り)。
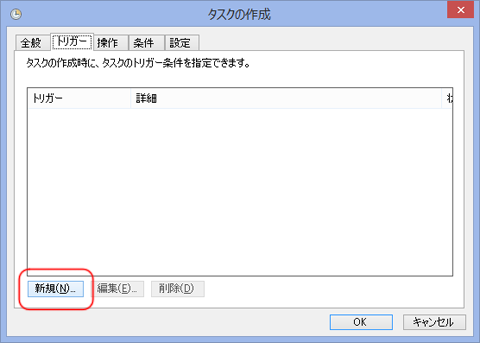
「トリガー」タブ。
「新規」をクリックします。
「新しいトリガー」ダイアログが表示されます。
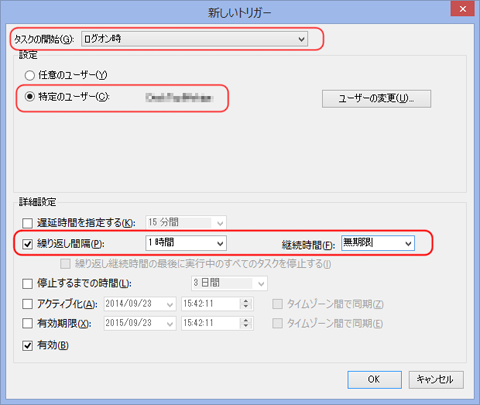
「タスクの開始」を、「ログオン時」に設定します。
「設定」で、「特定のユーザー」を選択します。右側に現在のユーザーが表示されると思います。必要に応じて、「ユーザーの変更」で設定しなおしてください。
「繰り返し間隔」にチェックを入れ、「1時間」に設定します。
「継続時間」を、「無期限」に設定します。
その他は上図の通り。
設定後、「OK」をクリックします。
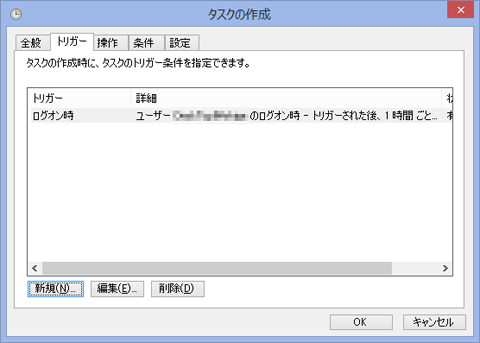
「トリガー」タブに戻ります。設定した内容が追加されていることを確認します。
「操作」タブ。
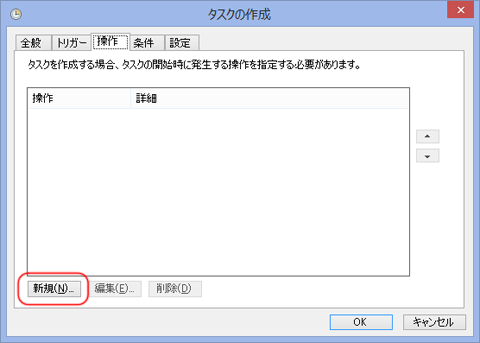
「新規」をクリックします。
「新しい操作」ダイアログが表示されます。
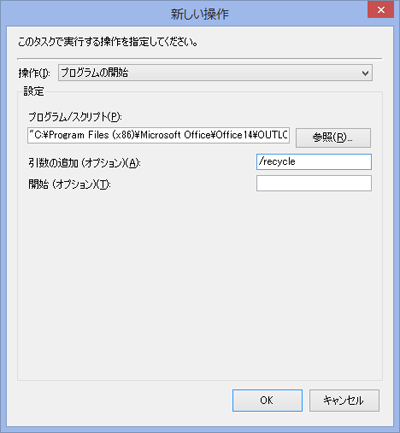
「操作」を、「プログラムの開始」に設定します。(初期値)
「参照」ボタンをクリックして、Outlookのプログラムのパスを指定します。
Windows8.1で、Outlook2010の場合、
"C:\Program Files (x86)\Microsoft Office\Office14\OUTLOOK.EXE"
になります。環境によって場所が変わることがあるので、探してください。
「引数の追加」に、「/recycle」と入力します。
このオプションを付けてOutlookを起動すると、すでにOutlookのウィンドウが開いている場合、2重で起動しなくなります。
設定後、「OK」をクリックします。
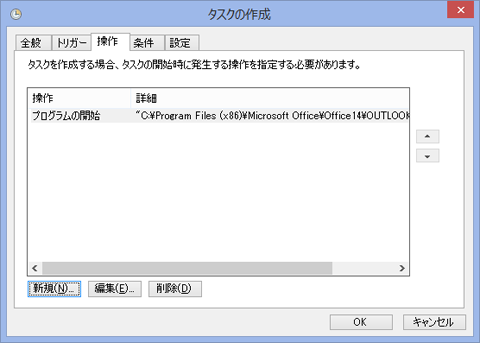
「操作」タブに戻ります。設定した内容が追加されていることを確認します。
「条件」タブ。
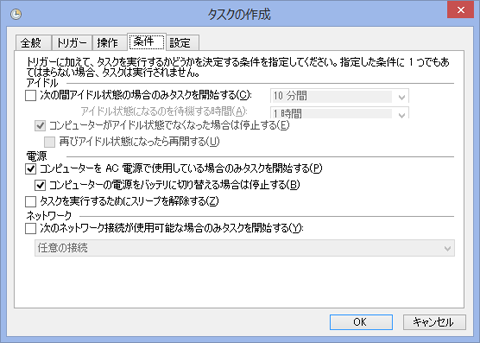
初期値のままです。
「設定」タブ。
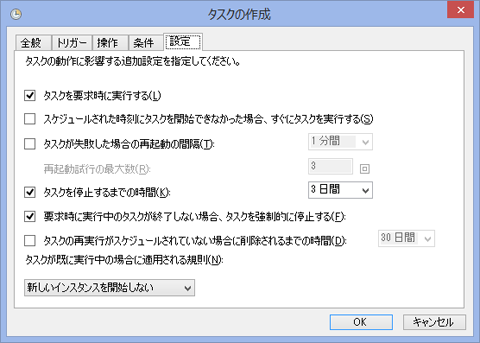
初期値のままです。
「OK」ボタンをクリックして、完了です。
最初の「タスクスケジューラ」ウィンドウに戻ります。
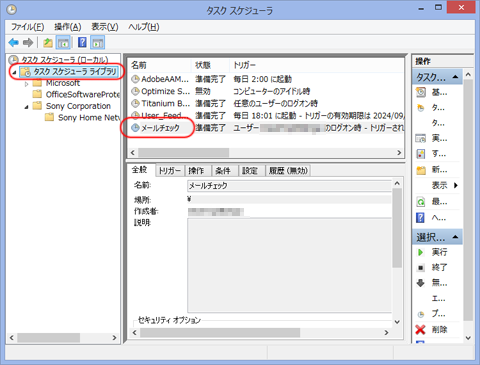
左側の「スケジューラライブラリ」をクリックすると、真ん中に先ほど登録したタスクが表示されます。

表示されていない場合は、メニューから「操作」-「最新の情報に更新」をクリックしてください。
登録ができたら、マシンを再起動してテストします。
ログオンした後、Outlookが自動で起動すれば成功です。
また、Outlookを閉じて、1時間後に自動でOutlookが自動で起動すれば成功です。
この方法、意外と良かったのが、画面で操作をしているときにOutlookが起動しても、メインのウィンドウの1つ下でOutlookのウィンドウが表示されるので、作業の邪魔をされることがありません。
Outlookは立ち上げっぱなしにしている場合に、一定時間後ごとにメールを受信する設定があるので、あわせてこれも設定しておくと良いです。
(インストール直後は、30分おきに受信するようになっています。)
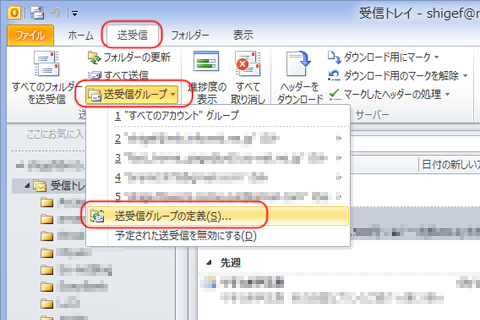
Outlookの「送受信」タブにある「送受信グループ」から、「送受信グループの定義」をクリックします。
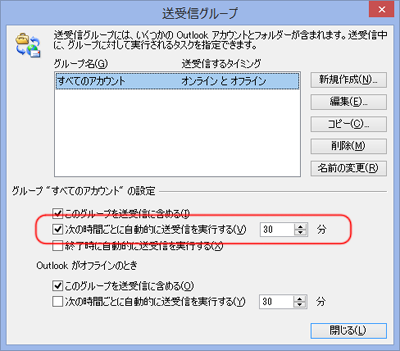
「送受信グループ」ダイアログが表示されます。
「次の時間ごとに自動的に送受信を実行する」にチェックを付け、送受信間隔の分数を指定します。
インストール直後は、上図のように設定されていると思います。
2014/09/20 メモリ増設 [パソコンとか]
Windows8はメモリ2GBではちょっと厳しいと言うことがわかったので、ちょっとメモリを増設してみようという気になりました。
私のマシンはちょっと古いので、DDR2と言うタイプのメモリーになります。
ネットで価格を調べてみたら、2GB×2枚(4GB)だと、7,000円くらいでした。
なんか高い。
現在主流のDDR3より高い。
昔のメモリは、現在と比べて大容量化が進んでいなかったので、容量の大きい製品は価格が高く、安くなる前に次の世代に変わってしまい、新しい製品が出てこなくなるので、そこで価格の変化が止まります。
主流の製品は、大容量化と低価格化が進んでいきます。
なので、古い製品で大容量の物を買おうとすると、こういう事がよくあります。
では、中古はどうかなと調べてみました。
じゃんぱらのサイトだと、2GB1枚1,780円くらいの物もあるみたいでした。
2枚で3,560円。
そのくらいなら買っても良いかと思い、さっそく店舗へ。
実際の店舗に行ってみてびっくり。
セールで、「今なら2枚以上買うと半額」となってました。
結局、2GB2枚買って、1,780円。
通販も便利だけど、実店舗はこういうサプライズもあるんですね。
そんなわけで、私のメインマシンはメモリ6GBになりました。
さらにVMが快適になりました。
それよりなにより、中古って安っ。
一世代前の製品を、可能な範囲で高性能なものを選んだとしても、結構安く上がるんじゃないかと。
2014/09/19 マシン入れ替え [パソコンとか]
今日、ちょっと時間があったので、いつかはやらねばならないマシンの入れ替え作業に着手しました。

左がメイン用、右が以前地デジチューナーを載せて、レコーダーとして使っていたマシン。
右のマシンのほうがスペックが良いので、このまま右のマシンにWindows8をインストールして、移行作業をやってました。
今後こちらがメインになるので、左のケースに中身を変えました。
中身を移し替えたからと言って、性能が上がったりするようなメリットが無いのに、2台のマシンを同時にばらして組み立てるという、めんどくさい作業をしなければならないので、モチベーションはさっぱりです。
やりたくない気持ちでいっぱいですが、このタイミングを外してはいつになるかわからないので、やってしまうことにしました。
左のケースは大きいので、場所さえ確保できれば作業は楽です。
それに対して、右のケースは小さい分、中が込み入った作りになってて、開けるのも億劫です。
結局2時間くらいかかって、作業完了しました。
それにしても、マシンを床に置いて、しゃがんだ姿勢でずっと作業していたので、終わる頃には足腰がばきばきになってました。
歳を取ったということかな…。
ふたを閉じる前に、起動してPowerランプ、HDDランプ、電源ボタン、リセットボタンがちゃんと機能するか確認。
やっぱりうっかり違う線を繋いでました。
この線を繋ぐ作業が一番めんどうです。
さて、今まで使っていたマシンは、VM化したので、しばらく使う予定がありません。
なので、メモリを抜いて、メインマシンに追加して使ってみることにしました。
これで、合計4GBになりました。

VMwareがだいぶ快適になりました。
2GBの時は、VMwareで仮想マシンを立ち上げたまま、他の作業しようとすると、ものすごく遅くなってしまってましたが、劇的に改善されました。
仮想マシンとメイン側を頻繁に行き来しながら、快適に作業ができるようになりました。
快適になったので、古い環境からデータ移行もほぼ完了しました。
やっぱりVMを快適に使うには、メモリがたくさん必要みたい。



